Introduzione
In questo articolo esploreremo uno degli elementi della dashboard di Arduino Cloud: lo scheduler. Useremo questo elemento per comandare un LED rosso pilotato dalla nostra NodeMCU ESP8266. Ci avvarremo, come sempre, del nostro IDE preferito: Platformio.
Nell’era dell’Internet of Things (IoT), l’automazione svolge un ruolo cruciale nell’ottimizzazione delle attività quotidiane. Immagina di poter controllare i tuoi dispositivi connessi in modo automatico, senza dover intervenire manualmente ogni volta. In questa guida, esploreremo una delle funzionalità più potenti offerte dalla piattaforma Arduino Cloud: lo scheduler. Impareremo come sfruttare questa caratteristica per orchestrare il comportamento di un LED, consentendogli di accendersi e spegnersi in modo programmato e automatico. Impareremo come programmare l’accensione e lo spegnimento di un LED in orari predefiniti. Questa stessa logica può ovviamente essere estesa a dispositivi più complessi, come stufe elettriche o scaldabagni, utilizzando relè per la gestione della potenza. Questo esempio pratico illustra come l’automazione, resa possibile dall’unione tra la tecnologia e la creatività, può semplificare e migliorare il controllo dei dispositivi IoT, aprendo la strada a una maggiore efficienza e flessibilità nelle operazioni quotidiane.
Abbiamo già visto come pilotare due LED rossi tramite la dashboard di Arduino Cloud nell’articolo Come creare un sistema di controllo remoto di due LED con ESP8266, Arduino Cloud e PlatformIO quindi ti consiglio di andare a dargli un’occhiata.
Cos’è Arduino Cloud?
Arduino Cloud è una potente piattaforma basata su cloud che consente di connettere e gestire i dispositivi Arduino (e non solo) attraverso Internet. È progettata per semplificare l’interazione tra i dispositivi fisici e il mondo digitale, offrendo funzionalità avanzate di gestione remota, monitoraggio e controllo.
Arduino Cloud fornisce un’interfaccia intuitiva e user-friendly che consente di creare dashboard personalizzate (come nel nostro caso per controllare un circuito con LED tramite uno scheduler). Questo significa che, attraverso un’interfaccia web o un’applicazione mobile, è possibile accedere alla dashboard e interagire con i dispositivi connessi, senza la necessità di programmare o configurare manualmente il microcontrollore.
Attraverso Arduino Cloud, è possibile monitorare lo stato dei dispositivi, inviare comandi e ricevere dati in tempo reale. Questo apre un’ampia gamma di possibilità per l’automazione, il monitoraggio a distanza e il controllo di sistemi basati su Arduino, NodeMCU e così via.
In sostanza, Arduino Cloud è una soluzione completa per la connettività, la gestione e il controllo dei dispositivi, offrendo un’esperienza semplice e intuitiva per il monitoraggio e il controllo a distanza. Con la sua facilità d’uso e la potenza delle sue funzionalità, Arduino Cloud rende possibile la creazione di sistemi interattivi e connessi che possono essere controllati e gestiti ovunque ci sia una connessione Internet.
Di che componenti abbiamo bisogno per usare lo Scheduler di Arduino Cloud con ESP8266 su PlatformIO?
La lista dei componenti non è particolarmente lunga:
- una breadboard per connettere la NodeMCU ESP826 agli altri componenti
- alcuni fili DuPont (maschio – maschio, maschio – femmina, femmina – femmina)
- un resistore da 100Ω
- un LED rosso
- e, ovviamente, una NodeMCU ESP826 !
Realizzazione del progetto
Lo schema elettrico
Prima di realizzare il circuito vero e proprio diamo un’occhiata al pinout della board:
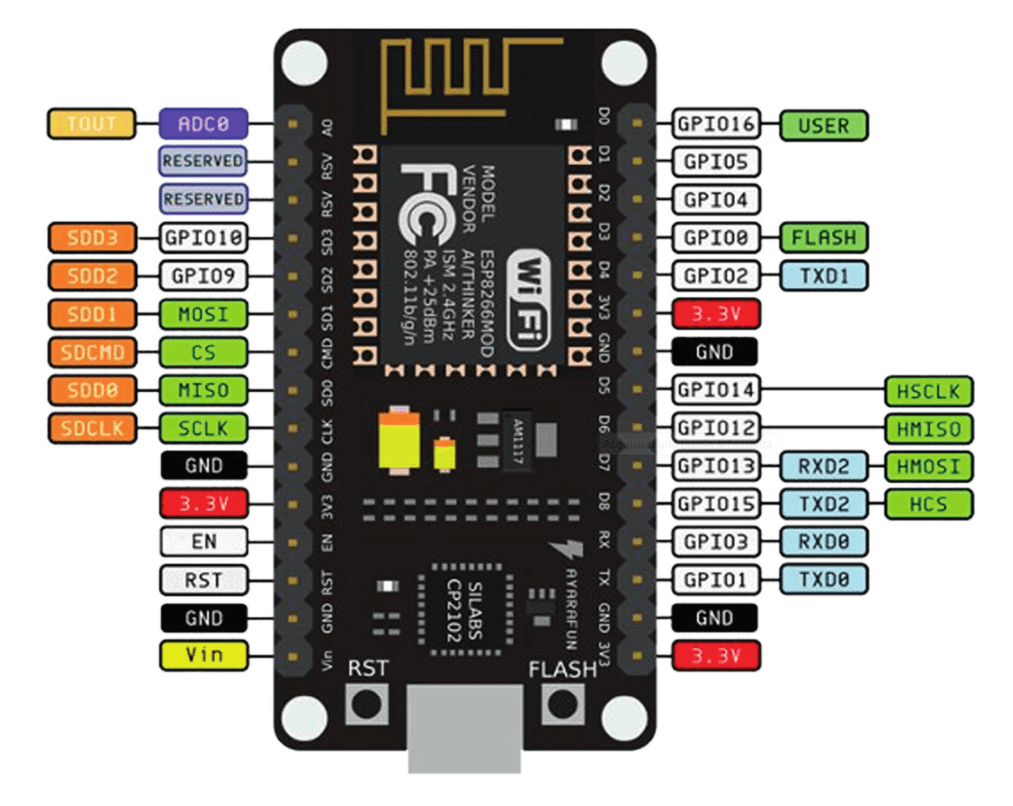
Useremo il GPIO 4 per collegare il LED. Il LED può essere solo acceso o spento a seconda dello stato dello scheduler.Esso verrà pilotato dall’ESP8266 con un segnale booleano (true/false).
A questo punto puoi procedere alla realizzazione del circuito seguendo lo schema di collegamento più sotto.
Il LED è collegato alla ESP32 tramite un resistore da 100Ω per limitare la corrente che lo attraversa ed evitare di bruciarlo (e di bruciare l’ uscita digitale a cui è collegato).
Il LED ha due terminali (chiamati anodo e catodo) e, come tutti i diodi, è un componente che ha una sua polarità: fa passare la corrente quando è polarizzato direttamente (cioè la tensione all’anodo è maggiore di quella al catodo) e blocca la corrente quando è polarizzato inversamente (cioè la tensione all’anodo è minore di quella al catodo). La tensione tra anodo e catodo, che indicheremo con Vd, varia a seconda del colore della luce emessa. In particolare abbiamo che:
- Vd = 1.8 V per il LED rosso
- Vd = 1.9 V per il LED giallo
- Vd = 2 V per il LED verde
- Vd = 2 V per il LED arancio
- Vd = 3 V per il LED blu
- Vd = 3 V per il LED bianco
Di seguito lo schema di montaggio realizzato con Fritzing:
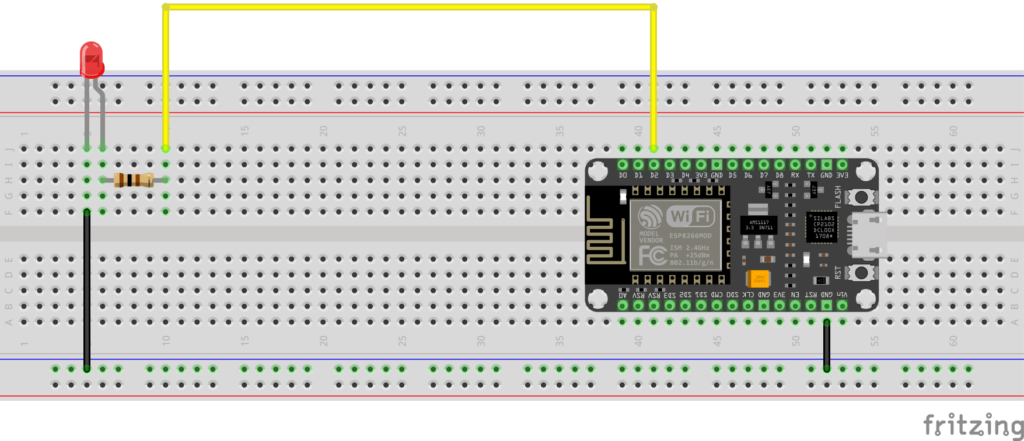
Come facciamo ad identificare l’anodo e il catodo del LED? Lo facciamo osservando i suoi terminali. Il più lungo corrisponde all’anodo. Inoltre il corpo del LED presenta un appiattimento in un punto del bordo che indica che il terminale vicino è il catodo.
Quindi, se un LED non si accende è possibile che sia stato collegato al contrario. In questo caso, per farlo funzionare, è sufficiente invertirne i collegamenti.
Come si calcola la resistenza da collegare al LED?
Nota Bene: questo paragrafo tratta il calcolo della resistenza di limitazione in maniera teorica e richiede un minimo di conoscenza delle basi dell’Elettrotecnica. Pertanto non è fondamentale per la comprensione del resto del progetto e può essere saltato dal lettore non interessato a tali aspetti teorici.
Come abbiamo già detto, il resistore tra il generico GPIO e il LED serve a limitare la corrente che attraversa il LED. Ma come possiamo calcolare il suo valore di resistenza? Ci viene in soccorso la Legge di Ohm la quale dice che la differenza di potenziale ai capi di un resistore (cioè la tensione misurata agli estremi del resistore) è proporzionale alla corrente I che lo attraversa e la costante di proporzionalità è proprio il valore di resistenza del resistore R:
V2 - V1 = RINota Bene: per amor di precisione bisogna puntualizzare che mentre il resistore è il componente fisico (l’oggetto vero e proprio), la resistenza è il suo valore. Quindi è improprio (anche se accade di frequente) chiamare il resistore col termine resistenza.
Possiamo vedere la Legge di Ohm su un semplice circuito costituito da un generatore di tensione (il cerchio a sinistra) e un resistore:
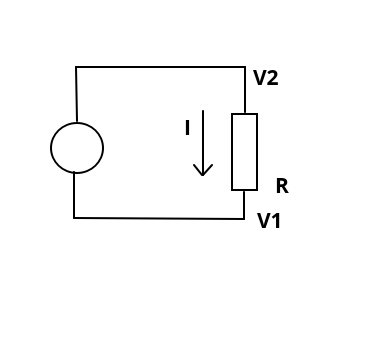
La tensione (o differenza di potenziale) V2 – V1 impressa dal generatore di tensione sul resistore è uguale al prodotto di R per I.
Vediamo ora uno schema leggermente più complesso dove sono presenti il solito generatore di tensione, il resistore e un LED rosso:

Nel nostro caso la Vg rappresenta la tensione presente all’uscita digitale della ESP32 quando è HIGH ed è pari quindi a 3.3V.
La Vd è la tensione ai capi del diodo (tra anodo e catodo) quando questo è polarizzato direttamente (cioè quando fa scorrere la corrente). Avendo scelto un LED rosso, sappiamo, dalla tabella precedente, che Vd = 1.8V.
Dobbiamo determinare il valore R del resistore. Abbiamo ancora una incognita: il valore della corrente I che deve scorrere nel circuito quando il pin è in stato HIGH.
Nota Bene: quando il pin digitale è nello stato LOW la sua tensione (cioè la Vg) è nulla, ne consegue che anche la corrente I nel circuito è nulla.
I LED in genere non sopportano correnti maggiori di 20mA, quindi imponiamo una corrente massima di 15mA per stare sul sicuro.
Per la Legge di Kirchhoff alle maglie (detta anche Legge di Kirchhoff delle tensioni) , abbiamo che:
Vg - Vr - Vd = 0Da cui ricaviamo che:
Vr = Vg - Vd Passando ai valori reali, abbiamo che:
Vr = 3.3V - 1.8VNe risulta che:
Vr = 1.5VMa, per la Legge di Ohm, abbiamo che:
Vr = RIda cui:
R = Vr / ISostituendo i valori reali:
R = 1.5V / 0.015ANe deriva un valore di R pari a 100Ω.
Creiamo gli oggetti e la dashboard sul cloud
Per prima cosa, se non lo hai già fatto, devi crearti un account su Arduino Cloud. Una volta che hai fatto il login ti troverai di fronte a questa pagina:

Clicca sul pulsante GET STARTED e verrai mandato alla pagina:

Clicca sul pulsante IoT Cloud. Si aprirà la pagina Things.
A questo punto procederai a:
- creare il device che mapperà la board
- creare l’oggetto (thing) con le variabili (Schedule e Status) associate al device creato al passo precedente
- creare la dashboard da associare alle variabili
Vedremo la procedura appena elencata con questo video:
NOTA BENE: è importante notare che nel video, al minuto 2:06, ho scaricato un pdf che contiene i parametri di collegamento al device. Essi sono chiamati Device ID e Secret Key e ci serviranno in seguito. Quindi scarica anche tu questo pdf e conservalo da qualche parte.
Ovviamente i parametri Device ID e Secret Key sono propri di ciascun device, quindi cambiano al variare del device.
Una volta completata la procedura, vai sull’ oggetto test_thing e clicca sul tab Sketch:

Premi poi il bottone Open full editor:

Si aprirà una finestra come questa:

Ciò che ci interessa (e che useremo successivamente) sono il file principale .ino (quello che in foto si chiama test_thing_aug08a.ino e che da te avrà un nome diverso) e il file thingProperties.h. Questi due file li useremo in seguito nel nostro progetto PlatformIO.
Creiamo il progetto PlatformIO
Abbiamo già visto la procedura di creazione di un progetto PlatformIO nell’articolo Come creare un progetto per NodeMCU ESP8266 con PlatformIO.
Non installare le librerie indicate in quell’articolo perché non ci servono in questo progetto. Installa invece, sempre seguendo la solita procedura, la libreria Arduino_ConnectionHandler:

e la libreria ArduinoIoTCloud:

Ora modifica il file platformio.ini per aggiungere queste due righe:
monitor_speed = 115200
upload_speed = 921600
in modo che abbia un aspetto del genere:
[env:nodemcuv2]
platform = espressif8266
board = nodemcuv2
framework = arduino
monitor_speed = 115200
upload_speed = 921600
lib_deps =
arduino-libraries/Arduino_ConnectionHandler@^0.7.3
arduino-libraries/ArduinoIoTCloud@^1.10.0
A questo punto torna alla piattaforma cloud, copia il contenuto del file .ino:

e incollalo nel file main.cpp del progetto PlatformIO, in modo da sostituirne completamente il contenuto.
Ora crea nella cartella include un file che chiamerai thingProperties.h, vai nella piattaforma cloud, copia il contenuto del tab thingProperties.h:

e incollalo nel file thingProperties.h appena creato dentro il progetto Platformio.
A questo punto dovrai editare questo file in modo da collegarlo al cloud:
const char DEVICE_LOGIN_NAME[] = "XXXXXXXXXXXXXXXXXXXXXXXXXX";
const char SSID[] = SECRET_SSID; // Network SSID (name)
const char PASS[] = SECRET_OPTIONAL_PASS; // Network password (use for WPA, or use as key for WEP)
const char DEVICE_KEY[] = SECRET_DEVICE_KEY; // Secret device password
Come vedi, in questa sezione ci sono alcuni parametri da impostare.
Il primo parametro (DEVICE_LOGIN_NAME) è stato aggiunto automaticamente e lo trovi nel pdf che hai scaricato quando hai creato l’oggetto (trovi il riferimento nel video precedente). Nel pdf il parametro è chiamato Device ID.
I parametri SECRET_SSID e SECRET_OPTIONAL_PASS sono, rispettivamente, il nome e la password della tua rete WiFi. Quindi, al posto di SECRET_SSID metterai il nome della tua rete tra doppi apici (“) e al posto di SECRET_OPTIONAL_PASS metterai la password della tua rete (sempre fra doppi apici).
L’ultimo parametro, SECRET_DEVICE_KEY, lo trovi sempre nel pdf che hai scaricato dalla piattaforma col nome Secret Key.
Quindi la sezione in oggetto dovrebbe avere un aspetto del genere:
const char DEVICE_LOGIN_NAME[] = "5b20cc94-d4fe-4d09-a4fa-7bb75e353aa7";
const char SSID[] = "my_wifi_network_ssid"; // Network SSID (name)
const char PASS[] = "my_wifi_network_password"; // Network password (use for WPA, or use as key for WEP)
const char DEVICE_KEY[] = "P7WPMDDR2G9SZW2LKBAY"; // Secret device password
Come puoi vedere, ho messo nel campo DEVICE_LOGIN_NAME il valore preso dal pdf alla voce Device ID (in questo caso 5b20cc94-d4fe-4d09-a4fa-7bb75e353aa7), nel campo SSID l’SSID della mia rete WiFi (in questo caso my_wifi_network_ssid), nel campo PASS la password della mia rete WiFi (in questo caso my_wifi_network_password) e nel campo DEVICE_KEY il valore preso dal pdf alla voce Secret Key (in questo caso P7WPMDDR2G9SZW2LKBAY).
È arrivato il momento di modificare il file main.cpp.
Inizialmente includerai la libreria Arduino e il file thingProperties.h in questo modo :
#include <Arduino.h>
#include <thingProperties.h>
Dopo definirai il pin digitale che piloterà il LED:
#define BOOL_LED_PIN_PIN 4
Nella funzione setup modifica la velocità della porta seriale da 9600 a 115200:
Serial.begin(115200);
invece di:
Serial.begin(9600);
Inizializza poi la variabile status a false:
status = false;
Alla fine della funzione setup definisci il pin come output:
pinMode(BOOL_LED_PIN_PIN, OUTPUT);
Ora aggiorna la funzione loop con questo codice:
void loop() {
ArduinoCloud.update();
// Your code here
if (schedule.isActive()) {
// whenever the job is "active", turn on the LED
status = true; // status true turns ON the LED on the dashboard
Serial.println(status);
digitalWrite(BOOL_LED_PIN_PIN, HIGH);
} else {
// whenever the job is "not active", turn off the LED
status = false; // status false turns OFF the LED on the dashboard
Serial.println(status);
digitalWrite(BOOL_LED_PIN_PIN, LOW);
}
}
Come puoi notare è presente un blocco if la cui condizione dipende dal valore assunto dalla variabile schedule. Questa variabile è direttamente controllata dallo scheduler sulla Dashboard (scheduler che avrai preventivamente impostato per far accendere il LED ad una certa data e ora, per un certo intervallo di tempo, in certi giorni della settimana). Quando lo scheduler sulla Dashboard attiva questa variabile (a seconda del timing impostato su di esso), la condizione è verificata.
Quando la condizione nell’if è verificata, la variabile status (che controlla il LED posto sulla Dashboard di Arduino Cloud) viene posta a true (facendo accendere il LED sulla Dashboard). Contemporaneamente il pin BOOL_LED_PIN_PIN viene messo a HIGH, determinando l’accensione del LED fisico collegato alla ESP8266.
Viceversa, quando la condizione nell’if non è verificata, la variabile status (che controlla il LED posto sulla Dashboard di Arduino Cloud) viene posta a false (facendo spegnere il LED sulla Dashboard). Contemporaneamente il pin BOOL_LED_PIN_PIN viene messo a LOW, determinando lo spegnimento del LED fisico collegato alla ESP8266.
Ovviamente puoi scaricare il progetto dal link seguente:
Vediamo il nostro scheduler in funzione
A questo punto compila il progetto e caricalo sulla board. Se tutto è andato bene dovresti vedere come si comporta il LED quando agisci sui controlli della dashboard, come mostrato nel video seguente:
Come puoi vedere ho impostato l’ora di inizio dell’accensione del LED collegato alla ESP8266 e quello sulla Dashboard alle 20:09 e ho impostato la durata di accensione ad un minuto con ripetizione giornaliera. Noterai che i LED si accenderanno al minuto 0:52 e si spegneranno al minuto 1:52.
Newsletter
Se vuoi essere aggiornato sui nuovi articoli, iscriviti alla newsletter. Prima dell’iscrizione alla newsletter leggi la pagina Privacy Policy (UE)
Se ti vuoi disiscrivere dalla newsletter clicca sul link che troverai nella mail della newsletter.
🔗 Seguici anche sui nostri canali social per non perdere nessun aggiornamento!
📢 Unisciti al nostro canale Telegram per ricevere aggiornamenti in tempo reale.
🐦 Seguici su Twitter per rimanere sempre informato sulle nostre novità.
Grazie per far parte della nostra community TechRM! 🚀